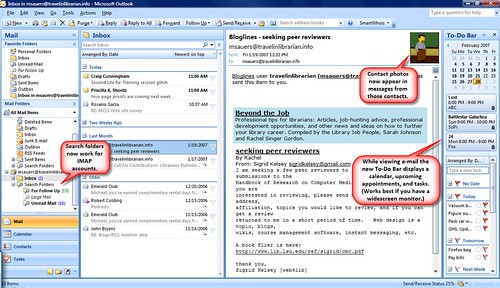Integrating Remember The Milk into Outlook
 With my recent mobile phone upgrade to a Droid, I no longer am able to sync my tasks to Outlook. (I’m stuck to Outlook for work and I actually like Outlook but I need my task list on my phone.) The obvious best solution is to move my task list out of Outlook and onto the Web. Remember the Milk (RTM) to the rescue. I can place my tasks online and access them from any computer (including my Droid). But, now my e-mail and calendar are in Outlook but my tasks are in my browser. But there is a way to get RTM to appear in Outlook. Here’s how.
With my recent mobile phone upgrade to a Droid, I no longer am able to sync my tasks to Outlook. (I’m stuck to Outlook for work and I actually like Outlook but I need my task list on my phone.) The obvious best solution is to move my task list out of Outlook and onto the Web. Remember the Milk (RTM) to the rescue. I can place my tasks online and access them from any computer (including my Droid). But, now my e-mail and calendar are in Outlook but my tasks are in my browser. But there is a way to get RTM to appear in Outlook. Here’s how.
In Outlook, right click on your Mailbox and click New Folder… (Be sure you’re right-clicking on the local mailbox, not any mailboxes accessed via POP or IMAP.)
Name the new folder. (I’ve chosen “RTM” as the name.” Leave “Folder Contains:” as “Mail and Post Items”. Click OK.
Find the new folder in your folder list, right-click it and select “Properties”.
In the Properties dialog box, select the “Home Page” tab and enter the URL of your RTM account in the “Address:” field. Then check the “Show home page by default for this folder”option. (You can’t check this option before you enter a URL in the “Address:” field.) Click OK.
Now, just click on that folder and you’ll get the RTM site in Outlook.
I have noticed that if you’re not already logged in, you may be shunted off to your browser for the login process. Once logged in, just reopen the link in Outlook and you’ll be all set.
Oh, and this will pretty much work with any other Web site too.
One more note: Web pages displayed in Outlook will be rendered using whatever version of IE you have installed. Therefore, other than all the obvious security implications, links clicked that open new windows will be opened in IE and not any other browser despite your default browser settings.
Labels: outlook, rememberthemilk, tutorial