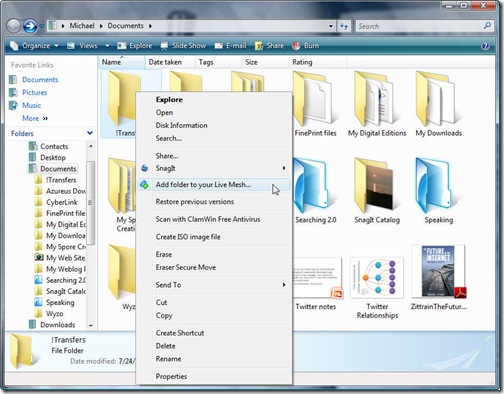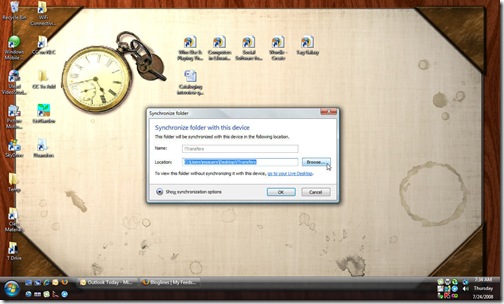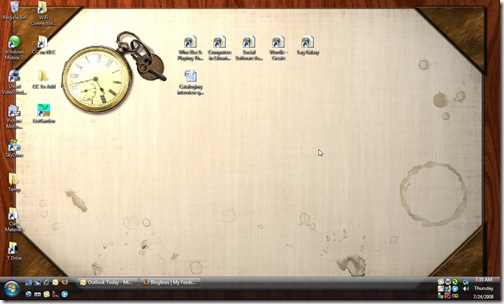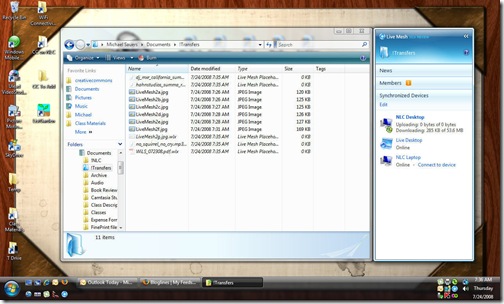My work gets Meshy
 I've been using Windows Live Mesh for a week now and color me impressed. Honestly, I never want to not work without this ever again. I previously gave you an overview of the features but this time I'd like to take you through a simple scenario that I've already found myself in do demonstrate just how folder synching makes my work so much easier.
I've been using Windows Live Mesh for a week now and color me impressed. Honestly, I never want to not work without this ever again. I previously gave you an overview of the features but this time I'd like to take you through a simple scenario that I've already found myself in do demonstrate just how folder synching makes my work so much easier.
First, a correction: In my previous post I said that copy & paste wasn't available in the standard Widows Remote Desktop. This is incorrect. You can copy & paste across computers using Remote Desktop, I'd just not realized that. (There's a longer story here but I'm going to leave that out.)
So, what's my scenario? The fact that I'm constantly creating documents on one computer not on the office network and needing the files on another computer which is on the office network. In the past, I'd need to use FTP or a flash drive to get the files from one computer to the other. No more!
Yesterday I found myself needing screenshots from one computer since that had the software I was writing about, but the Web page I was inserting them into was on the other. Using what I'll show you here, I just saved the screenshots to a particular folder and by the time I was done, they automatically appeared on the other. Here's the steps involved in setting this up:
Here's my My Documents folder on my office laptop. As you can see, I already have two folders synched up with Live Mesh: Searching 2.0 and Speaking. I could save the screenshots into one of those folders but organizationally that's not appropriate since these files have nothing to do with a speaking engagement or my latest book. What I really want is some sort of temp folder into which I can stick files that I'm working on right now.
So, I created a new folder within My Documents named !Transfers. (Starting a folder- or file-name with a "!" will move it to the top of the list when you alphabetize.)
With Live Mesh already installed, I right-click on the folder and select Add folder to your Live Mesh...
The Add Live Mesh folder to your devices dialog box appears and I'm given the opportunity to rename the folder at this point. (There is also Show synchronization options here in which you can changes settings for other devices in your Mesh but I prefer to handle these on a computer-by-computer basis, as I'm showing in this post, for for a finer level of control.) Choosing not to rename the folder I just click OK.
My !Transfers folder is nor blue indicating that it is part of my Mesh.
Opening that folder I now see the attached Live Mesh panel. I've put some files into the folder and the panel is telling me that the files are currently being uploaded to my Live Mesh Desktop.
Logging into my Live Mesh Desktop I can see a new !Transfers folder containing the files in the folder. The files with the green and white arrow icons are the files that have not yet been uploaded from the computer to the Mesh Desktop version of the folder.
Now it's time to look at my office desktop. A new shortcut icon to a blue Live Mesh folder named !Transfers has appeared. (Second column from the left. Fifth icon down.)
At the moment, this does nothing. But, when I right-click on it I see an option named Sync with this device... (Since this is in bold, it's what would happen if I was to double-click on the icon.)
Choosing that option opens the Synchronize folder dialog box which should look familiar. In this instance however, I don't get to choose the name of the folder but I do get to choose where the folder will live on this computer. So, I'll click Browse...
...and decide to put this folder under My Documents. Please note that the location of this folder on this computer does not need to match the location of the folder on any other computer. I could have left it on the desktop, or stuck it on a completely different drive for that matter.
Once I've chosen the appropriate location I click OK.
Then I click OK again.
The !Transfers shortcut no longer appears on my desktop.
But, if I open My Documents I will see the blue Live Mesh !Transfers folder right where I told it to be.
Opening up the !Transfers folder I see that my files are being copied down from the Live Mesh Desktop into this folder. (Some of them are MP3 files so they're going to take a little longer to synch between computers than some JPGs will.)
Now, whenever I put a file into my !Transfers folder on either computer it will be automatically synched to the other. (If the other computer isn't turned on or logged in, the synch will occur the next time the computer is on and logged in.)
Once I've moved the files out of my !Transfers folder into their appropriate storage location (or into the recycle bin) they'll automatically be removed from the other computers. In other words, Live Mesh cleans up after itself.
When I get home this evening I'll also see a blue !Transfers folder on my home desktop. There I can either choose to not synch the file to my home computer or set up the synch. In this case I probably will set it to synch since I do find myself often downloading files at home that I want to use at the office. All I'll need to do is dump them in my !Transfers folder and when I log into my office computers in the morning, my files will auto-magically appear.
Seriously, if you use multiple computers you've got to try this software. The word on the street is that the "synching with Windows Mobile devices" feature is coming soon (I have accessed my files via http://m.mesh.com on my phone but that's just remote access to the files, not synching) with a soon-to-follow Mac version. Give me a shout if you try it out as I'm looking for someone to test the sharing features with.